salle/activité avec enregistrement : les étudiants peuvent accéder à une classe virtuelle BBB et pourront voir sur la même page les précédents enregistrements.
salle/activité uniquement : les étudiants peuvent accéder à une classe virtuelle BBB. Les précédents enregistrements ne sont pas disponibles sur la même page. Ils peuvent l'être dans une autre activité (voir ci-après).
Si je choisis « salle/activité avec enregistrement », cela ne veut pas dire que la session BBB sera automatiquement enregistrée. Si je veux qu'elle soit enregistrée, je dois cliquer manuellement sur le bouton dans BBB pour lancer l'enregistrement. Il n'y a pas d'enregistrement automatique avec BBB contrairement à Zoom.
Si je choisis «salle/activité uniquement », je pourrais tout autant lancer un enregistrement manuellement durant la session BBB.
Je donne le nom de l'activité :
Je peux personnaliser le message d'accueil sur la session BBB en remplissant le champ « Message d'accueil »
Je peux télécharger à l'avance un document que je pourrai partager. J'ai le droit à un seul document téléchargé à l'avance. Je pourrai cependant partager mon écran ou une application pendant le déroulement de la session sur BBB. Pour ce faire, je fais un glisser-déposer du document sur le champ avec la flèche.
La rubrique « Participants » permet de définir qui pourra accéder à la session BBB et avec quel privilège.
La façon la plus simple est de laisser la proposition par défaut i.e. :
tous les inscrits au cours Moodle peuvent participer à l'activité BBB et seront de simples participants
moi, je serai modérateur, c'est-à-dire animateur.
Pour définir les participants par rapport à leur rôle dans l'espace Moodle, je clique sur le bouton « Tous les utilisateurs inscrits » et choisis « Rôles » .
Puis je choisis dans le champ plus à droite le rôle souhaité
et je clique sur le bouton « Ajouter ». Une nouvelle ligne apparait dessous. Je choisis les droits (modérateur ou participants) qu'ils auront dans BBB.
Je peux aussi préciser le droit des étudiants.
Je peux aussi attribuer des droits à une personne en particulier. Je choisis « Utilisateur » dans le premier champ, je désigne la personne concernée et je fais « ajouter ». Ensuite, je précise les droits Modérateur ou Participant.
Dans la partie « Planification de session », je peux indiquer le jour et les horaires de l'activité. Si je définis une plage horaire, la session BBB se déroulera une seule fois lors de cette plage. A l'inverse, si je ne définis pas de date et heure, la session pourra être utilisée autant de fois que nécessaire.
Lorsqu'une session BBB est créée directement via BBB (et non via Moodle), il est possible de rejoindre la session avec un lien web. Toute personne ayant le lien web peut rejoindre la session BBB.
A l'inverse, si je crée une session BBB via Moodle, comme ici, il n'est pas possible de rejoindre la session via un lien. Les participants doivent obligatoire être inscrits dans l'espace Moodle et accéder depuis l'activité créée sous Moodle.
Je me connecte à Moodle avec un compte école ou avec un compte externe.
Je me rends dans mon espace cours.
Je passe en mode édition et clique sur le bouton dans la barre de menu.
dans la barre de menu.
Je clique sur « ajouter une activité ou une ressource ». Je clique sur l'icône dans le panneau des activités possibles.
dans le panneau des activités possibles.
Je choisis le type de l'activité :
Attention :
Je donne le nom de l'activité :
Je peux personnaliser le message d'accueil sur la session BBB en remplissant le champ « Message d'accueil »
Je peux télécharger à l'avance un document que je pourrai partager. J'ai le droit à un seul document téléchargé à l'avance. Je pourrai cependant partager mon écran ou une application pendant le déroulement de la session sur BBB. Pour ce faire, je fais un glisser-déposer du document sur le champ avec la flèche.
La rubrique « Participants » permet de définir qui pourra accéder à la session BBB et avec quel privilège.
La façon la plus simple est de laisser la proposition par défaut i.e. :
Pour définir les participants par rapport à leur rôle dans l'espace Moodle, je clique sur le bouton « Tous les utilisateurs inscrits » et choisis « Rôles »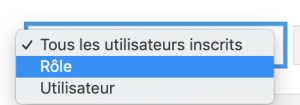 .
.
Puis je choisis dans le champ plus à droite le rôle souhaité
et je clique sur le bouton « Ajouter ». Une nouvelle ligne apparait dessous. Je choisis les droits (modérateur ou participants) qu'ils auront dans BBB.
Je peux aussi préciser le droit des étudiants.
Je peux aussi attribuer des droits à une personne en particulier. Je choisis « Utilisateur » dans le premier champ, je désigne la personne concernée et je fais « ajouter ». Ensuite, je précise les droits Modérateur ou Participant.
Dans la partie « Planification de session », je peux indiquer le jour et les horaires de l'activité. Si je définis une plage horaire, la session BBB se déroulera une seule fois lors de cette plage. A l'inverse, si je ne définis pas de date et heure, la session pourra être utilisée autant de fois que nécessaire.
Je clique sur le bouton d'enregistrement.
Les étudiants auront un bouton d'accès pour entrer dans une session BBB.
Selon le type de conférences défini initialement, les étudiants pourront voir ou non les futurs enregistrements des sessions de cette activité.
Complément : ⚓
Lorsqu'une session BBB est créée directement via BBB (et non via Moodle), il est possible de rejoindre la session avec un lien web. Toute personne ayant le lien web peut rejoindre la session BBB.
A l'inverse, si je crée une session BBB via Moodle, comme ici, il n'est pas possible de rejoindre la session via un lien. Les participants doivent obligatoire être inscrits dans l'espace Moodle et accéder depuis l'activité créée sous Moodle.