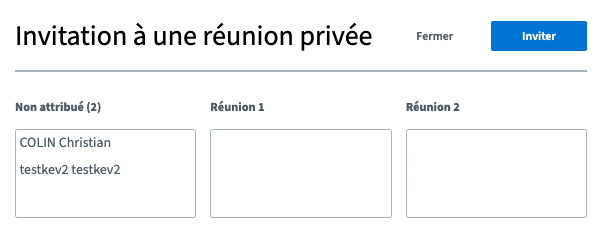Je crée des sous-groupes dans une réunion BBB⚓
Il existe deux façons différentes de créer des rencontres à distance avec Big Blue Button (BBB) :
- l'une consiste à le faire directement sur BBB. Cette méthode s'adresse plutôt à la programmation de réunions à distance
- l'autre consiste à le faire via Moodle. En effet, BBB est interfacé avec Moodle. Cela permet de prendre en compte automatiquement les inscrits à un cours Moodle et les sous-groupes définis dans Moodle. Cet usage est clairement adapté à la formation.
Je décris ci-dessous uniquement la création de sous-groupes dans le cadre d'une réunion.
Pour créer des sous-groupes, je dois accéder à la gestion des utilisateurs. Pour cela, je dois avoir à gauche de ma fenêtre BBB une colonne comme celle ci-dessous.
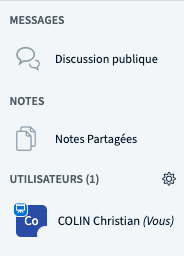
Si ce n'est pas le cas, je clique sur l'icône ![]() en haut à gauche de ma fenêtre pour faire apparaître la dite colonne.
en haut à gauche de ma fenêtre pour faire apparaître la dite colonne.
Ensuite je clique sur la roue dentée de ![]() et sélectionne l'item « créer des réunions privées ».
et sélectionne l'item « créer des réunions privées ».
Je définis les sous-groupes avec la fenêtre
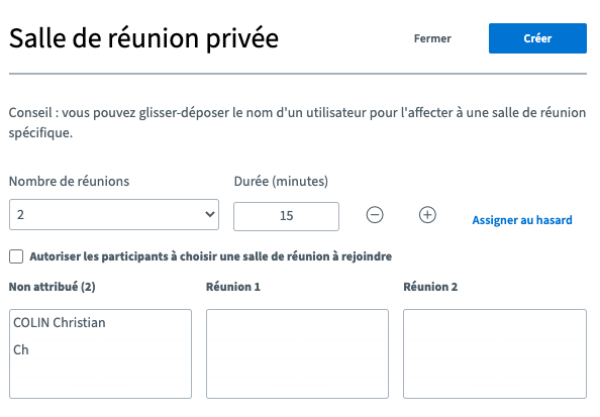
Je définis le nombre de sous-groupes, la durée de la mise en sous-groupes. Je peux affecter les personnes dans les groupes aléatoirement ou explicitement en faisant des glisser-déposer de leur nom dans les sous-groupes.
Je peux aussi donner la possibilité aux étudiants de choisir leur groupe (une case à cocher).
En cliquant sur le bouton « créer » , les sous-groupes sont créés et les participants sont invités à rejoindre leur groupe.
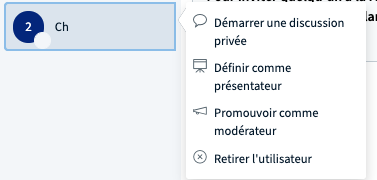
Quels sont les changements dans l'interface ?⚓
Dans la colonne de gauche, apparait :
- le numéro de groupe devant chaque participant. En cliquant sur son nom, je peux le nommer présentateur, modérateur ou le retirer de la réunion.
- une entrée « salle de réunion privée »
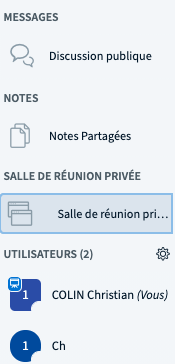
Rejoindre un groupe (étudiant)⚓
Lorsqu'un étudiant est affecté dans une salle, il reçoit une invitation
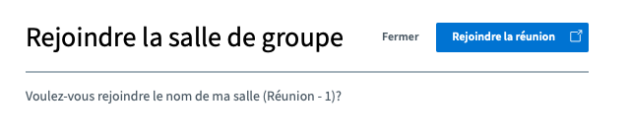
Une fois acceptée par l'étudiant, un nouvel onglet s'ouvre dans le navigateur web correspondant à cette salle en sous-groupe. L'idée d'avoir des onglets différents permet à un étudiant de lancer un SOS en retournant sur l'onglet initial et en postant un message dans le chat. Par exemple, « j'ai besoin d'aide en salle XX ». L'animateur verra ce message, il pourra alors rejoindre l'étudiant dans sa salle pour répondre à son besoin.
Suivre les groupes (enseignant)⚓
En cliquant sur « salle de réunion privée », j'obtiens la liste des salles
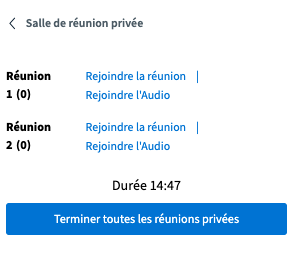
Je peux :
- écouter ce qui se dit dans une salle en cliquant sur « Rejoindre l'audio » ;
- aller dans la salle en cliquant sur « Rejoindre le réunion » ;
- arrêter la mise en sous-groupe.
De la même façon que pour les étudiants, chaque fois que je rejoins une salle en tant qu'animateur (modérateur selon la terminologie de BBB), un nouvel onglet s'ouvre dans mon navigateur web. Cela me permet ensuite de passer de sous-groupe en sous-groupe en changeant d'onglet.
Attention :
Je pense à fermer les micros des sous-groupes que je laisse sinon ils entendront mes propos même si je ne suis pas ces sous-groupes.
Je met une personne dans un groupe après sa création⚓
Il arrive parfois que des personnes ne soient pas dans les groupes au moment de leur création. Par exemple, l'étudiant s'est connecté après la création des groupes, il a perdu sa connexion. Pour le (re)mettre dans un groupe, je clique sur la roue dentée à droite de « utilisateurs » et choisis l'item « invitation à une réunion privée ».
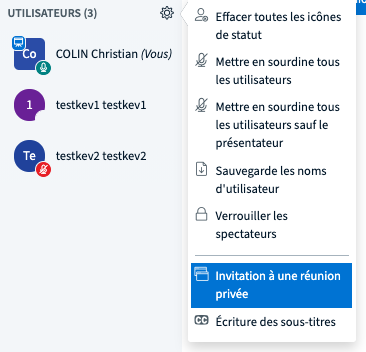
Je retrouve l'écran d'affectation des groupes. Sur la gauche, j'ai la liste des personnes qui n'ont pas de groupe. Je fais un glisser-déposer de leur nom sur le groupe que je souhaite. Puis, je clique sur le bouton « Inviter ».