J'installe Windows sur mon mac (pour bénéficier de VDI)⚓
Mac avec processeur Intel⚓
Sur les anciens macs, avec un processeur Intel, il existe plusieurs solutions pour faire tourner Windows sur son mac. Par exemple, Bootcamp permet d'exécuter Windows au démarage de la machine. Il existe aussi des solutions de virtualisation comme Parallels Desktop (payant) ou des solutions gratuites.
Mac avec processeur M1 ou M2⚓
Les dernières machines Apple ne sont plus équipées de processeur Intel ce qui complique l'exécution de Windows sur Mac. Pour autant des solutions payantes existent comme Parallels Desktop (payant), mais aussi des solutions gratuites comme VMWare fusion pro ou UTM qui sont décrites ci-après.
Solution VMware Fusion pro⚓
Procédure : Installer un VM windows sur un mac avec VMware fusion pro⚓
Solution UTM⚓
Procédure : Installer un VM windows sur un mac avec UTM⚓
Cette solution s'appuie sur une licence gratuite de VMware pour un usage personnel. Le téléchargement de l'application n'est pas des plus fluides. Cependant, l'installation de Windows est plus simple et avec moins de souci que la seconde solution proposée.
- Installation de UTM⚓
UTM est disponible depuis le MacApp Store. Cette solution coûte quelques euros mais permet d'avoir les mises à jour gratuitement. UTM peut s'installer gratuitement mais sans bénéficier des mises à jour automatique. Dans ce cas télécharger UTM depuis la page https://mac.getutm.app.
- Télécharger windows⚓
Il faut ensuite télécharger une image disque de Windows pour processeur ARM. Pour cela, cherchez sur le MacApp Store l'application « CrystalFetch ISO Downloader » et installez là. Lancez l'application :

Sélectionnez Windows 11 ; Apple Silicon, French et Windows 11 comme sur l'image précédente. Cliquez sur le bouton
Download.... Le téléchargement prend un certain temps car le fichier .ISO à récupérer pèse quasiment 6 Go. - Installation de la machine virtuelle⚓
Lancez UTM et cliquez sur le bouton
Créer une nouvelle machine virtuelle.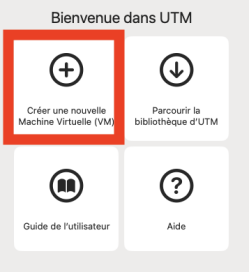
Puis cliquez sur le bouton
Virtualiser.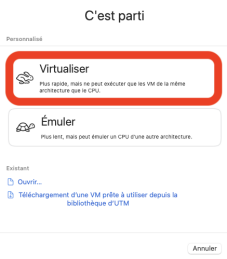
Sélectionnez Windows.
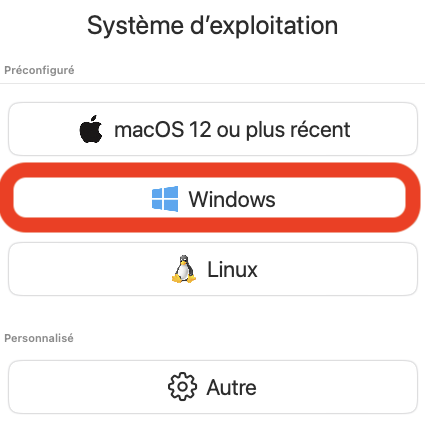
Indiquez où se situe le fichier .ISO téléchargé en cliquant sur le bouton
Parcourir.... Assurez vous que les 2 cases à cocher dans les cercles rouges sur l'image sont bien activées.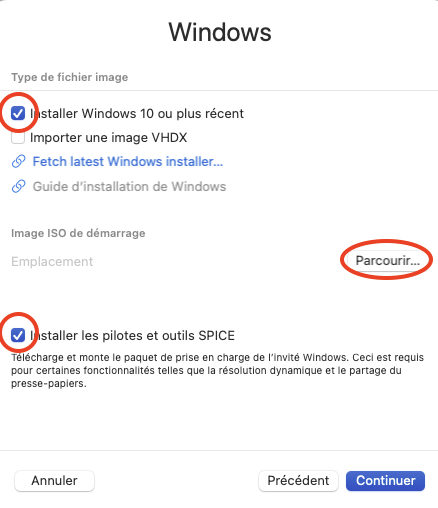
Indiquer la taille mémoire accordée, et le nombre de cœur CPU que vous souhaitez attribuer à la machine virtuelle. Plus vous en donner, mieux c'est en terme de performance mais votre ordinateur n'est pas extensible. Il vous faut garder de la mémoire et du CPU pour les autres applications du mac. Cliquez ensuite sur le bouton
Continuer. Faites de même ensuite pour l'espace disque utilisez par Windows. Enfin définissez un dossier qui sera partagé entre Windows et votre mac. Cela est très utile pour passer des fichiers d'un environnement à l'autre.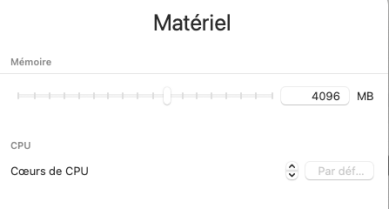
Dernière étape, donnez un nom à votre Windows dans la fenêtre résumé et faites
Enregistrer.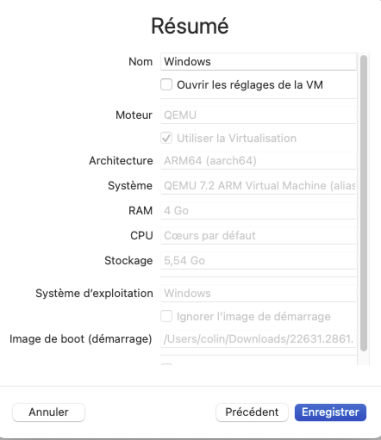
- Installation de Windows⚓
A l'issue de l'étape précédente, vous obtenez l'écran suivant :
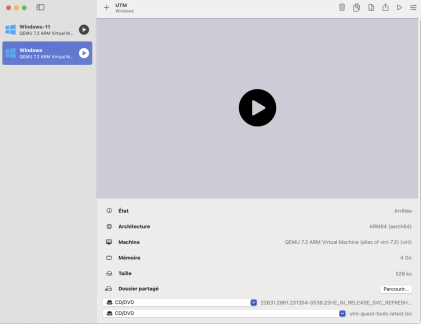
Cliquez sur
 . L'installation de Windows commence. Vous voyez un message « Press any key to boot fromCD or DVD ». Cliquez donc sur une touche du clavier. Windows va s'installer.
. L'installation de Windows commence. Vous voyez un message « Press any key to boot fromCD or DVD ». Cliquez donc sur une touche du clavier. Windows va s'installer.Un premier écran précise les langues. Si elles vous conviennent, cliquez sur le bouton
Suivant.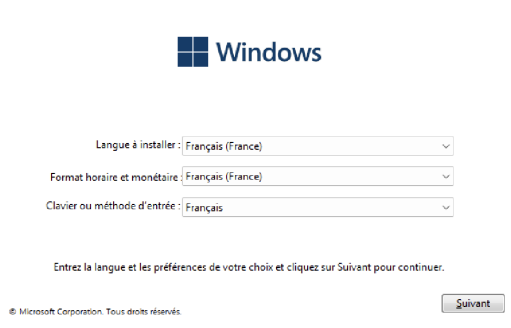
Ensuite, l'écran demande un numéro de licence. Si vous n'en avez pas, cliquez sur le bouton
Je n'ai pas de clé de produit (Product key).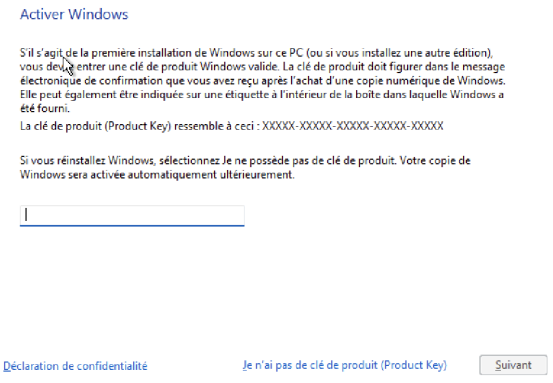
Choisissez Windows 11 Professionnel
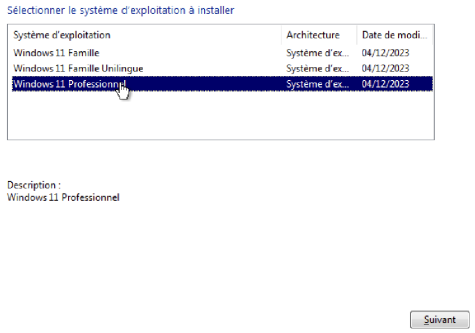
Validez la licence d'utilisation en cochant la case à cocher puis en cliquant sur le bouton
Suivant.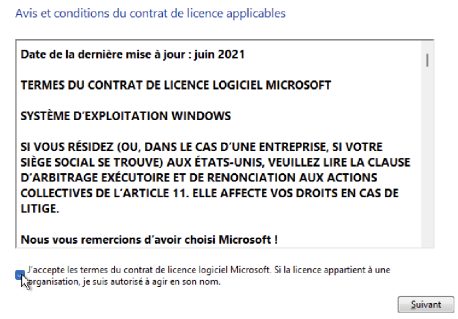
Choisissez le lecteur d'installation. A priori il n'y en a qu'un. Cliquez sur le bouton
Suivant.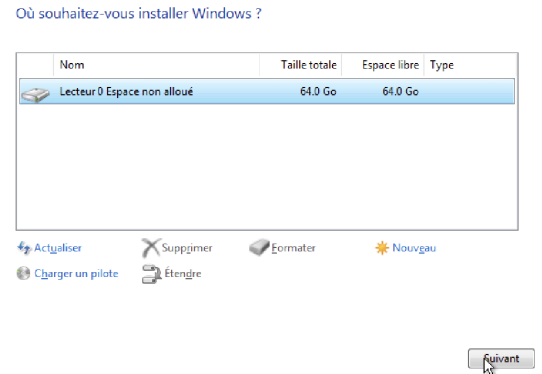
Enfin, vous obtenez la liste des opérations effectuées lors de l'installation.
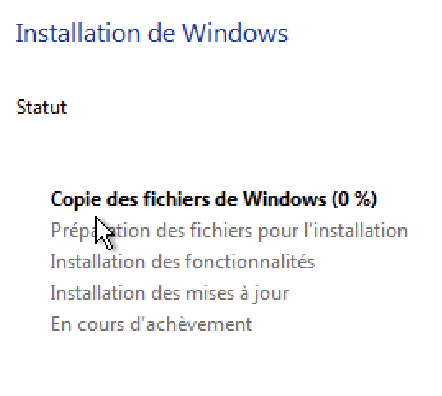
Redémarrage⚓
Windows va redémarrer. Lorsque vous voyez le message « Press any key to boot fromCD or DVD ». Là, ne touchez surtout pas le clavier sans quoi Windows ne va démarrer.
Cette solution s'appuie sur une licence gratuite de VMware Fusion pro pour un usage personnel. Le téléchargement de l'application n'est pas des plus fluides. Cependant, l'installation de Windows est plus simple et avec moins de souci que la seconde solution proposée.
Cette description de l'installation de Windows s'appuie sur un tutoriel vidéo en ligne.
Allez sur la page https://support.broadcom.com et créez vous un compte en cliquant sur le bouton « Register ».
Une fois le compte créé, identifiez-vous avec le bouton « Login ».
L'accès à la page de téléchargement n'est pas simple. Pour vous aider, allez à la page VMWare fusion
Cliquez sur « VMWare fusion 13 pro for personnal use ». Vous obtenez une liste de versions. Cliquez sur celle qui a le numéro le plus grand.
Vous voyez apparaitre une ligne avec à droite une icône de téléchargement. Cliquez dessus.
Un fichier .dmg se charge dans votre dossier de téléchargement habituel. Double-cliquez l'icône de ce fichier et mener l'installation comme tout logiciel mac.
Cette description de l'installation de Windows s'appuie sur un tutoriel vidéo en ligne.
Lancez l'application « VMware fusion pro ». Sur le premier écran, sélectionner « Obtenir Windows de Microsoft » en cliquant dessus puis sur le bouton « continuer ».
Sur l'écran suivant, cliquez sur le bouton « continuer ». Puis choisissez la version de Windows et la langue avant de cliquer sur le bouton « télécharger Windows ».
Le téléchargement commence alors, il peut durer plus d'une dizaine de minutes en fonction de la rapidité de votre réseau. Quand celui-ci est terminé, le bouton « continuer » devient bleu, cliquez alors dessus.
Le nouvel écran s'intitule « Choisir le type de microprogramme ». Ne changez pas la proposition par défaut, cliquez sur le bouton « continuer ».
Choisissez un mot de passe, à saisir deux fois, pour crypter le disque Windows. Pour plus de facilité, laisser cocher la case pour le mémoriser dans le trousseau de votre mac. Cliquez une nouvelle fois sur le bouton « continuer ».
Puis, en cliquant sur le bouton « continuer » de l'écran suivant, vous créez un disque virtuel pour windows.
Vous obtenez alors un écran résumant les caractéristiques de la machine virtuelle. Cliquez sur le bouton « Terminer ». Enregistrer là où vous le souhaitez.
L'installation de windows commence avec un écran noir et le texte « Press any key to boot from CD od DVD ». Appuyez sur une touche sans quoi l'installation ne se fera pas. Si vous n'avez pas eu le temps de le faire, choisissez l'item « Redémarrer » dans le menu « machine virtuelle » de VMware.
Le premier écran demande la langue, le pays pour les formats de dates, d'heures... Choisir les valeurs qui vous conviennent et cliquez sur « suivant » puis sur « installer maintenant ».
Si vous disposez d'une clé officielle de Windows, saisissez là, sinon cliquez sur « Je n'ai pas de clé de produit ». Ensuite, sélectionnez « Windows 11 professionnel » avant de cliquer sur le bouton « suivant ». Acceptez les termes du contrat. Vous devez alors choisir le type d'installation. Sélectionner « Personnalisé : installer uniquement Windows ».
Faire « suivant » sur l'écran « Où souhaitez-vous installer Windows ? ». L'installation démarre alors.
Windows redémarre. Une succession d'écran permet de configurer : le pays, le nom de la machine, le type d'usage, le compte microsoft... Une recherche des mises à jour sera effectuée.
A la fin de ce processus, windows sera opérationnel.