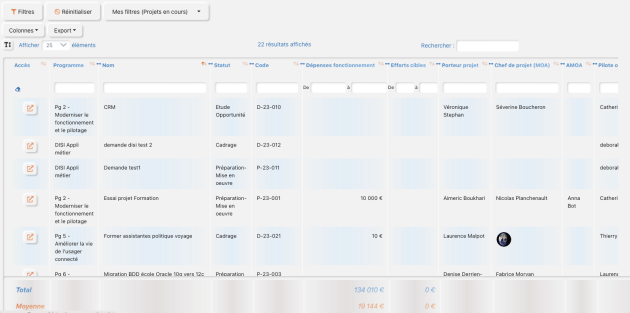Fonctionnement de la vue en tableau
A plusieurs endroits, SuitePro-G affiche les données sous forme d'un tableau avec des fonctionnalités de tri, de filtre, d'exportation. L'image interactive ci-dessous explique le fonctionnement de ce type de tableau.
- Colonne⚓
- Choix des colonnes⚓
Ce bouton affiche la liste des colonnes disponibles. Les items en bleu foncé sont les colonnes affichées. Il suffit de cliquer sur un item pour afficher/masquer une colonne correspondante. En déroulant la liste des colonnes, un champ de recherche permet de saisir un mot pour voir plus rapidement les colonnes dont l'intitulé contient ce nom.
Après avoir modifié les colonnes à afficher, il convient de cliquer sur le bouton
Actualiser les donnéespour voir la modification souhaitée.Le choix, l'ordre des colonnes, leur largeur sont conservés. Les prochaines fois vous retrouverez la même disposition.
- Filtre transverse instantané⚓
- Filtre sur une colonne⚓
En haut de chaque colonne il y a un ou plusieurs champs permettant de saisir une chaine de caractères. Une fois ce texte validé par un
retour chariot, seules les lignes contenant ce texte dans cette colonne restent affichées.Il est possible de cumuler des filtres sur plusieurs colonnes en même temps.
Un clic sur
 efface tous les filtres sur les colonnes.
efface tous les filtres sur les colonnes. - Filtres généraux⚓
Il est possible de définir des filtres sur les attributs des projets et de les mémoriser pour faciliter leur ré-emploi. En cliquant sur ce bouton, un champ apparait pour choisir les attributs souhaités. Il est possible d'en choisir plusieurs et d'appliquer un « et » ou un « ou » entre tous ces champs. Vous indiquez ensuite la ou les valeurs souhaitées dans chacun de ces champs en saisissant la valeur soit via le clavier, soit une sélection parmi des valeurs prédéterminées. Un bouton
Sauvegarderapparait. Cliquez dessus et donnez un nom à ce filtre. Les fois suivantes, ce filtre apparaitra dansMes filtres. A noter que ce filtre enregistré est disponible dans toutes les vues sous ce format.Pour retirer un filtre, cliquer sur le
Réinitialiser. - Exportation et impression⚓
Les données affichées peuvent être exportées dans divers formats : Excel, CSV, pdf. Elles peuvent être imprimées ou copier pour les utiliser ailleurs.
- Aller vers le projet⚓
- Totaux⚓
Un total et une moyenne sont calculés automatiquement lors les valeurs de la colonne sont des nombres.