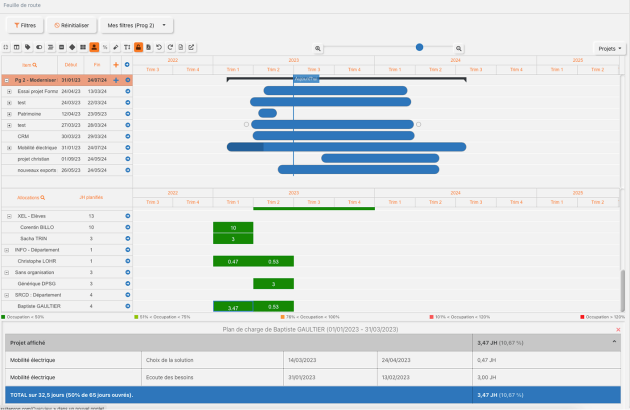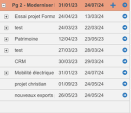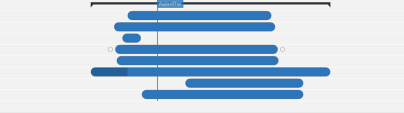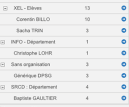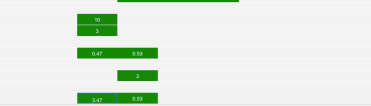Feuille de route
Feuille de route⚓
La feuille de route permet de voir la charge et le budget consolidés au fil du temps pour un ensemble de projets, comme ceux d'un programme, d'une direction, d'un service.
Écran : Décoder la feuille de route⚓
La feuille de route présente une vue consolidée de plusieurs projets à la façon d'un diagramme de Gantt.
- Sélectionner les projets⚓
Ces boutons permettent de filtrer les projets que l'on souhaite étudier.
Il est possible de définir des filtres sur les attributs des projets et de les mémoriser pour faciliter leur ré-emploi. En cliquant sur ce bouton, un champ apparait pour choisir les attributs souhaités. Il est possible d'en choisir plusieurs et d'appliquer un « et » ou un « ou » entre tous ces champs. Vous indiquez ensuite la ou les valeurs souhaitées dans chacun de ces champs en saisissant la valeur soit via le clavier, soit une sélection parmi des valeurs prédéterminées. Un bouton
Sauvegarderapparait. Cliquez dessus et donnez un nom à ce filtre. Les fois suivantes, ce filtre apparaitra dansMes filtres. A noter que ce filtre enregistré est disponible dans toutes les vues sous ce format.Pour retirer un filtre, cliquer sur le
Réinitialiser. - Barre d'outils⚓
Ces outils modifient l'affichage. Ils fonctionnent de façon analogue à ceux du diagramme de Gantt des projets.
- Echelle de temps⚓
- Liste⚓
Par défaut cette zone contient la liste des projets correspondant au filtre défini. Ils peuvent être dépliés en cliquant sur les boutons
+. Les étapes du projet sont alors visibles.Avec le sélecteur d'information, le contenu de cette zone peut être différent. Elle peut contenir la liste des types de dépenses ou la liste des personnes impliquées. En dépliant une ligne, on obtient alors la liste des projets qui comportent une telle dépense ou dans lesquels la personne est impliquée.
- Planning⚓
Les projets sont représentés sur un calendrier avec une barre traduisant la durée du projet. Cette barre peut être de 2 couleurs pour distinguer la partie réalisée (couleur foncée) de la partie à venir (couleur plus claire).
Les liens entre projets sont également affichés. Cela permet de décomposer un projet en plusieurs sous-projets en apportant à la fois une vue sous-projet par sous-projet et une vue consolidée du projet.
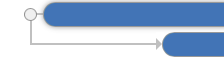
- Sélecteur d'information⚓
Ce menu déroulant permet d'afficher les projets, les personnes impliquées ou les types de dépenses dans la zone « Listes ».
- Allocations⚓
Lorsque les projets ou les personnes impliquées sont affichés dans la zone 4, on voit les différentes entités de l'école et leurs personnels qui ont un rôle dans le projet. Pour chaque ligne, est indiquée le nombre de jours-homme planifiés[1] pour l'ensemble des projets sélectionnés par les filtres et pour la durée des projets.
Exemple :
Dans cette image, l'entité XEL consacre 13 jours-homme, 10 pour Corentin et 3 pour Sacha.
Lorsque le type d'informations choisi est « budget », cette zone contient la liste des types de dépenses.
- Valeur associée⚓
Cette zone contient des rectangles avec un nombre. Pour les projets et les personnes impliquées,
- la couleur du rectangle traduit la charge de la personne en prenant en compte les projets sélectionnés par les filtres mais aussi tous les autres projets dans SuitePro-G et des activités hors projets. Une couleur verte indique que la personne a une charge raisonnable. Une couleur rouge traduit au contraire une charge impossible à tenir.
- le nombre renseigné indique le nombre de jours-homme planifiés pour tous les projets sélectionnés avec le filtre. Un clic sur ce nombre affiche la zone ci-dessous donnant le détail des charges.
Pour le budget, la valeur indique le coût associé sur la période pour tous les projets sélectionnés avec le filtre.
- Détail de la charge⚓
Lorsqu'on clique sur une valeur dans la zone au-dessus, on obtient le détail de cette charge. Elle décomposée entre :
- les projets sélectionnés avec le filtre
- les autres projets sur SuitePro-G
- ses activités hors projets
Un clic sur le bouton
 (à droite de la ligne) permet de voir le détail précis de sa charge.
(à droite de la ligne) permet de voir le détail précis de sa charge.