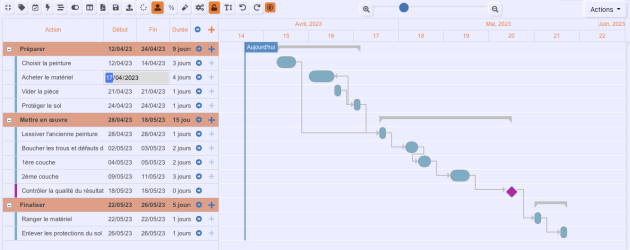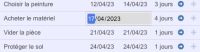Définir le plan d'actions
Définir le plan d'actions
Rapidement dans la phase de préparation, vous allez décrire votre projet comme une succession d'étapes et d'actions. Pour chacune d'elles vous décrivez :
- qui en est responsable,
- qui y participe,
- la charge de travail qu'elle représente,
- la période durant laquelle elle se déroulera,
- le budget nécessaire pour la réaliser.
Toutes ces informations sont décrites dans le plan d'actions. Cette description est essentielle. Plus votre plan d'actions sera précis, plus le déroulement de votre projet sera efficace.
suitePro-G propose 3 modes complémentaires pour décrire le plan d'actions de votre projet. Deux sont déjà disponibles, le troisième sera activé lors de la mise en œuvre effective du projet. Avant, ce troisième mode n'a pas de sens. Il sert à indiquer l'avancement des tâches de mise en œuvre. Vous pouvez les différents modes, les informations renseignées dans un mode sont automatiquement intégrées dans les 2 autres.
La structure de découpage du projet⚓
La structure de découpage du projet (ou SDP) est sans doute la méthode la plus simple. En particulier si vous n'êtes pas habitué à utiliser un diagramme de Gantt commencez la description du plan d'action selon cette méthode SDP.
Découvrez le fonctionnement du SDP à travers la vidéo ci-dessous.
Utilisation de modèles⚓
Dans la vidéo, nous avons construit le plan d'actions pas-à-pas à partir de rien. Cela peut prendre un certain temps sur de vrais projets. Il existe un modèle d'étapes et d'actions correspondant à la démarche de gestion de projet décrit dans ce guide. Vous pouvez en bénéficier en important ce modèle dans votre projet. Vous gagnerez beaucoup de temps. Vous devrez affiner les informations mais vous n'aurez pas besoin de créer à la main chaque étape et chaque action.
Pour cela, sur le rectangle bleu supérieur du SDP de votre projet, cliquez sur l'icône d'importation d'un modèle.
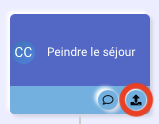
Une fenêtre s'affiche pour choisir un des modèles disponibles.
Cliquez sur le champ « Modèles actions ». Une liste de modèle apparait.
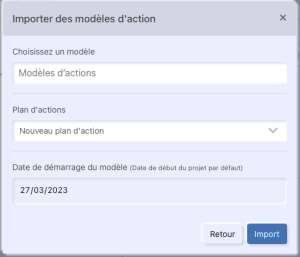
Sélectionnez « Modèle de projet Complet » puis cliquez sur le bouton « Import ».
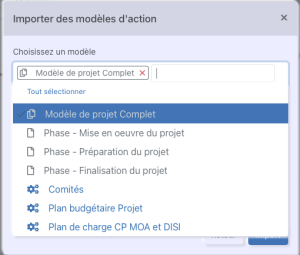
Toutes les étapes et les actions définies dans ce guide sont alors importées dans votre projet. Vous pouvez les compléter, les modifier en fonction de votre projet. Cela n'aura aucun impact sur le modèle. L'importation d'un modèle permet de simplifier la création des étapes et actions, libre à vous ensuite de les faire évoluer.
Gantt⚓
Le diagramme de Gantt est plus complexe à prendre en main mais il est plus complet que le SDP. Il se présente sous la forme de :
- une liste d'actions (sur la gauche) avec quelques données (dates de début, de fin, la durée, le nombre de jours...)
- les actions représentées graphiquement placées sur un calendrier donnant une vision claire du séquencement des actions et des dépendances entre elles,
- un tableau dressant une synthèse des informations sur la charge des personnes, sur le budget. Ce tableau est très utile pour analyser les données. Un jeu de couleur (vert, orange, rouge) permet de voir la criticité de l'information.
Écran : Explication du Gantt⚓
Barre d'outils⚓
Etapes⚓
Les barres oranges correspondent aux étapes du projet. Un clic-droit sur la barre permet de supprimer ou modifier l'étape.
Ajout d'une étape⚓
Ce bouton permet d'ajouter une nouvelle étape.
Actions⚓
Les actions sont listées sous la barre de l'étape. Plusieurs informations (dates, durée, ...) sont affichées par colonnes. Vous pouvez choisir les colonnes affichées en cliquant sur l'icône
 dans la barre d'outils.
dans la barre d'outils.Les informations sont éditables en cliquant dessus.
Actions / Jalons⚓
une couleur permet de discuter les jalons des actions.
Ajout d'une action⚓
Ce bouton permet d'ajouter une nouvelle action.
Ajout d'une sous-action⚓
Ce bouton permet d'ajouter une sous-action à une action existante.
Calendrier⚓
Le diagramme de Gantt présente les actions placées dans le temps. Cette partie montre la période du calendrier couvert. L'échelle de temps peut se changer avec un curseur juste au dessus

Action⚓
Sur la partie principale du Gantt, chaque action est représentée par un rectangle placé dans un calendrier.
- Pour déplacer l'action dans le temps, faites un glissé-déposé du rectangle.
- Pour agrandir la durée de l'action, il suffit d'agrandir le rectangle en plaçant la souris sur son bord. Le curseur devient
 ou
ou  . A ce moment cliquez et tirez le rectangle.
. A ce moment cliquez et tirez le rectangle. - Pour voir et modifier toutes les informations, double-cliquez sur le rectangle.
Jalons⚓
Les jalons sont représentés par un losange violet
Dépendance⚓
Vous pouvez créer des dépendances entre 2 actions A et B pour indiquer que B commence après A. Placez la souris sur le bord droit du rectangle A. Un rond apparait. Cliquez et glissez jusqu'au bord gauche de B. Une ligne apparait entre les 2 actions pour matérialiser le lien. Pour supprimer le lien, faites un doucle-clic dessus.
Choix des informations affichées⚓
Ce bouton vous permet d'afficher des informations selon 3 modes :
- les actions regroupées par étape (mode action)
- les actions regroupées par personne concernée (mode allocations)
- les dépenses regroupées par nature des dépenses (mode budget)
Exemple : Exemple de tableau synthétique⚓
Écran : Barre d'outils du diagramme de Gantt⚓
Explication des fonctions les plus utiles. Ces outils permettent d'adapter l'affichage à votre besoin.