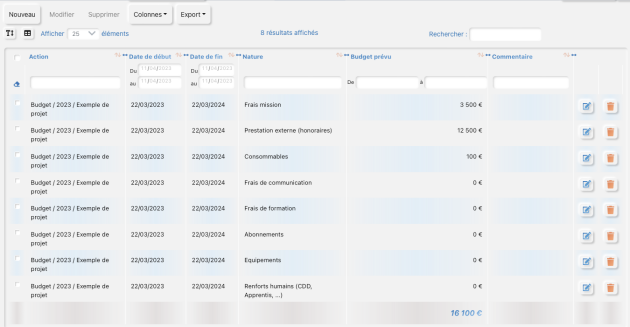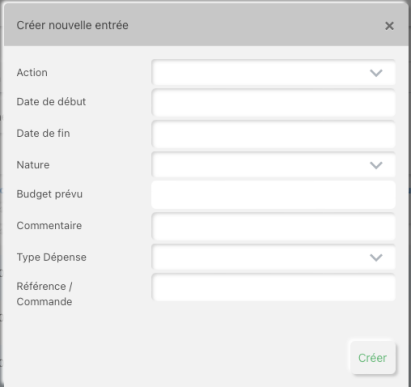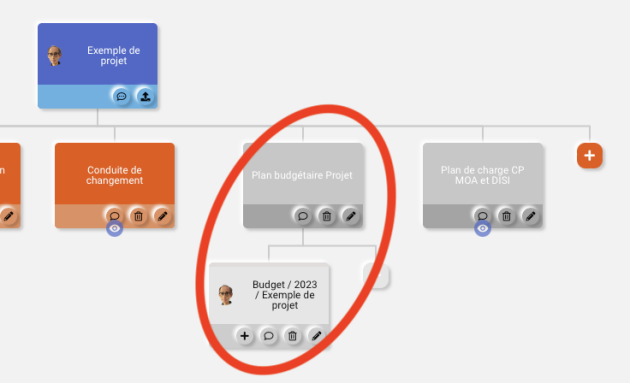Définir les dépenses du projet
Définir les dépenses du projet
Présentation générale⚓
L'onglet ![]() permet de définir, préciser les dépenses estimées pour réaliser chaque action. En cliquant dessus, vous obtenez la liste des dépenses que vous avez déjà déclarées.
permet de définir, préciser les dépenses estimées pour réaliser chaque action. En cliquant dessus, vous obtenez la liste des dépenses que vous avez déjà déclarées.
Exemple : Par exemple⚓
Comment renseigner les dépenses prévues pour chaque action ?⚓
Vous disposez de 3 méthodes :
Dans l'onglet
Plan d'actions / SDP: au moment de la création d'une action, vous pouvez renseigner un onglet « Dépenses (€) » dans lequel vous déclarez la dépense.Dans l'onglet
Plan d'actions / Gantt: double-cliquez sur le rectangle représentant l'action pour faire apparaitre toutes les informations sur l'action et cliquez sur le bouton « Dépenses (€) ».Dans l'onglet
 vous cliquez sur le bouton « Nouveau » puis vous renseignez les informations attendues avant de cliquer sur le bouton de validation :
vous cliquez sur le bouton « Nouveau » puis vous renseignez les informations attendues avant de cliquer sur le bouton de validation :
Écran : Créer une nouvelle dépense⚓
Description de toutes les dépenses⚓
Indiquer pour chaque action les dépenses associées est certes un travail fastidieux. Mais, il est important de le faire afin d'avoir une bonne évaluation budgétaire et de solliciter le budget correspondant.
Cas particulier : une évaluation globale des dépenses⚓
En attendant de connaître le prévisionnel détaillé des dépenses, il est possible de renseigner le budget estimé plus globalement.
Si vous avez utilisé le modèle complet au moment de passer à la phase de préparation, le SDP et le Gantt ont été pré-remplis avec de nombreuses actions et une étape « Plan budgétaire global ».
L'importation de ce modèle complet a permis d'importer une ligne de dépenses par nature de dépenses. Comme dans l'exemple plus haut dans la page. Là vous pouvez donner le montant global de chaque nature de dépenses. Par exemple 3 500 € de frais de mission, 12 500 € de prestations externes...
Sur le diagramme de Gantt, allez sur la ligne « Plan budgétaire » et double-cliquez sur le rectangle correspondant dans la zone centrale du Gantt. Vous obtenez une fenêtre dans laquelle vous obtenez les dépenses en cliquant sur le bouton « Dépenses (€) ».
Attention :
Cette approche globale, si elle est pratique au début de projet, ne peut suffire pour une bonne maîtrise budgétaire. En effet, les estimations globales se révèlent en pratique très imprécises. De plus, elles ne donnent pas l'étalement des dépenses dans le temps. Voyez cette façon de faire comme une première approche avant de faire l'effort de détailler action par action.
L'interface⚓
Filtres⚓
La liste des dépenses peut être longue. Aussi, l'interface vous propose plusieurs filtres d'affichage afin de trouver une information particulière :
- le champ « Recherche » : en saisissant du texte, seules les lignes contenant ce texte (peu importe dans quelle colonne) sont affichées. C'est instantané.
- les champs sous le nom des colonnes : en saisissant du texte et en le validant par un retour chariot, seules les lignes qui contiennent ce texte dans cette colonne sont affichées.
Si à un moment, vous avez l'impression qu'il manque des lignes, c'est probablement qu'il reste un filtre. Vérifiez les et supprimez ceux qui ne sont plus utiles.
Les colonnes⚓
Vous pouvez choisir les colonnes affichées en cliquant sur le bouton ![]() et choisissez les colonnes souhaitées.
et choisissez les colonnes souhaitées.
Vous pouvez changer l'ordre des colonnes en glissant les curseurs ![]() . Ceux-ci permettent aussi de redimensionner la taille des colonnes.
. Ceux-ci permettent aussi de redimensionner la taille des colonnes.
Vous pouvez trier l'ordre des lignes en cliquant sur ![]() en haut de chaque colonne.
en haut de chaque colonne.
Exportation⚓
Le bouton « Export » vous permet d'imprimer et d'exporter le tableau dans divers formats.