 Définir le temps de l'équipe
Définir le temps de l'équipe
Présentation générale⚓
L'onglet ![]() permet de définir, préciser le temps estimé pour réaliser chaque action, en indiquant le temps prévisionnel par acteurs. En cliquant dessus, vous obtenez la liste des actions pour lesquelles vous avez indiqué le temps passé pour les réaliser.
permet de définir, préciser le temps estimé pour réaliser chaque action, en indiquant le temps prévisionnel par acteurs. En cliquant dessus, vous obtenez la liste des actions pour lesquelles vous avez indiqué le temps passé pour les réaliser.
Exemple : Par exemple⚓
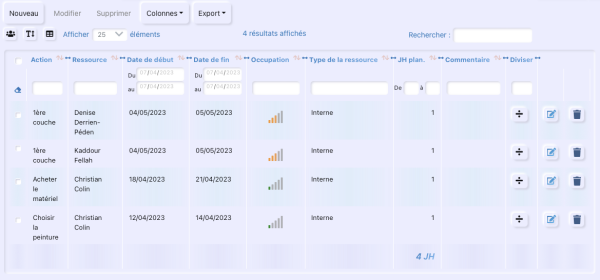
Comment renseigner le temps prévu pour chaque action ?⚓
Vous disposez de 3 méthodes :
Dans l'onglet
Plan d'actions / SDP: au moment de la création d'une action, vous pouvez renseigner un onglet « Equipe (JH) » dans lequel vous dites par exemple Monsieur X travaille 3 jours entre tel et tel jours.Dans l'onglet
Plan d'actions / Gantt: vous pouvez renseigner les mêmes informations avec une interface différente.Dans l'onglet
 vous cliquez sur le bouton « Nouveau » puis vous
vous cliquez sur le bouton « Nouveau » puis vous- sélectionnez l'action concernée ;
- indiquez les personnes qui effectueront l'action ;
- renseignez les dates de début et de fin de la période durant laquelle l'action peut se faire ;
- précisez le nombre de jours hommes prévus pour le faire (par exemple 2 jours sur une période de 10 jours) ;
- cliquez sur le bouton « Créer ».
Description de toutes les actions⚓
Indiquer pour chaque action quand il est prévu de la faire, pendant combien de temps et par qui, est certes un travail fastidieux. Mais, il est très important de le mener car :
- vous pouvez évaluer le temps nécessaire pour réaliser le projet ainsi que la disponibilité des personnes aux moments où vous le souhaitez ;
- vous définissez le rôle de chaque acteur. Chacun d'eux saura exactement ce qu'il devra faire et quand. Il pourra mieux anticiper son organisation.
Ce sont 2 conditions de réussite du projet.
Cas particulier des ressources génériques⚓
En attendant de connaître le prévisionnel de qui fait quoi quand, il est possible de renseigner le temps estimé plus globalement. A cette fin, il est possible d'utiliser des « ressources humaines génériques ».
Première méthode⚓
Dans SuitePro-G, un compte nommé « MOE Générique » a été créé. Cette personne fictive peut être associée à n'importe quelle action. Vous pouvez donc la choisir si vous ne connaissez pas encore le nom de la personne qui effectuera réellement l'action. Cela permettra de prendre en compte le temps prévisionnel pour cette action. Avant de passer à la mise en œuvre, vous viendrez changer dans l'action le nom « MOE Générique » par la bonne personne.
Exemple :
Sur cette action, sont déclarés 3 jours de « MOE Générique » entre le 30/1/2024 et le 26/2/2024.
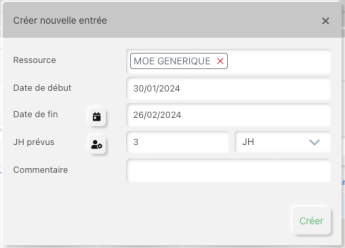
Seconde méthode⚓
Si vous avez utilisé le modèle complet au moment de passer à la phase de préparation, le SDP et le Gantt ont été pré-remplis avec de nombreuses actions et une étape « Plan de charge CP MOA et DISI ».
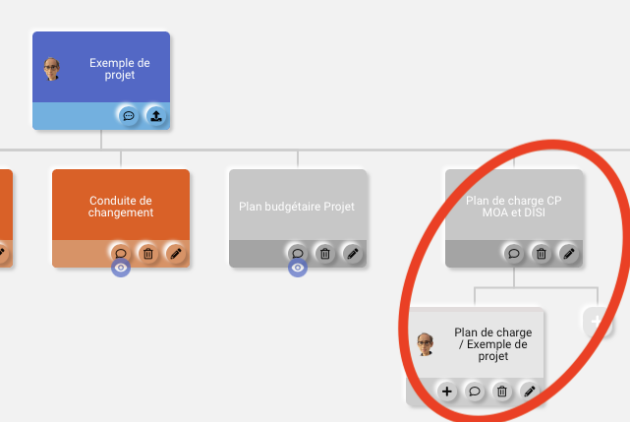
Cette étape grise permet d'y associer des temps prévus globalement sur le projet et non pas action par action. Dans la tâche « Plan de charge », vous pouvez associer des personnes et des temps pour l'ensemble du projet. Par exemple, vous pouvez définir que « Monsieur X passera 70 jours sur l'ensemble du projet ». C'est une estimation grossière.
Attention :
Cette approche globale, si elle est pratique au début de projet, ne peut suffire pour un bon déroulement du projet. En effet, les estimations globales se révèlent en pratique très imprécises. De plus, les collaborateurs ne sauront pas quelles actions ils devront réaliser, ni quand. Si vous ne voulez pas faire face à des situations insolubles, précisez les temps sur chaque action avant la mise en œuvre du projet. Voyez cette façon de faire comme une première approche avant de faire l'effort de détailler action par action.
L'interface⚓
Filtres⚓
La liste des actions et des temps associés peut être longue. Aussi, l'interface vous propose plusieurs filtres d'affichage afin de trouver une information particulière :
- le champ « Recherche » : en saisissant du texte, seules les lignes contenant ce texte (peu importe dans quelle colonne) sont affichées. C'est instantané.
- les champs sous le nom des colonnes : en saisissant du texte et en le validant par un retour chariot, seules les lignes qui contiennent ce texte dans cette colonne sont affichées.
Si à un moment, vous avez l'impression qu'il manque des lignes, c'est probablement qu'il reste un filtre. Vérifiez les et supprimez ceux qui ne sont plus utiles.
Les colonnes⚓
Vous pouvez choisir les colonnes affichées en cliquant sur le bouton ![]() et choisissez les colonnes souhaitées.
et choisissez les colonnes souhaitées.
Vous pouvez changer l'ordre des colonnes en glissant les curseurs ![]() . Ceux-ci permettent aussi de redimensionner la taille des colonnes.
. Ceux-ci permettent aussi de redimensionner la taille des colonnes.
Vous pouvez trier l'ordre des lignes en cliquant sur ![]() en haut de chaque colonne.
en haut de chaque colonne.
Exportation⚓
Le bouton « Export » vous permet d'imprimer et d'exporter le tableau dans divers formats.
