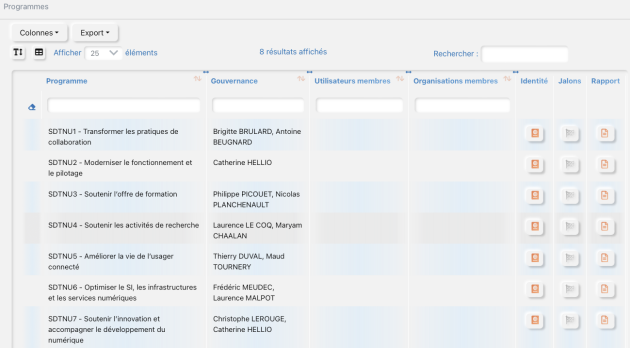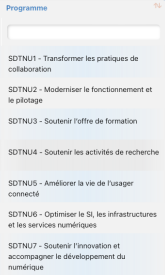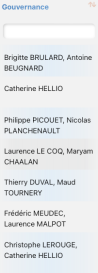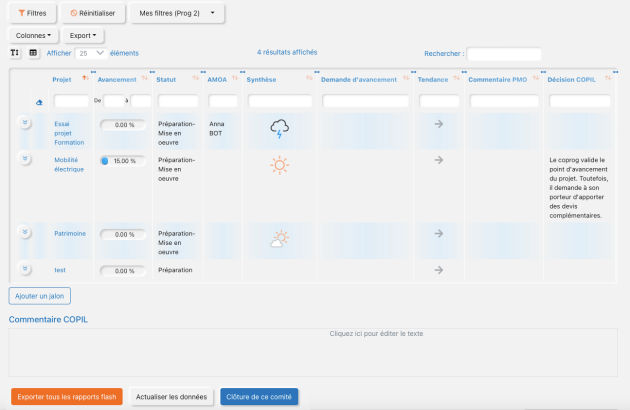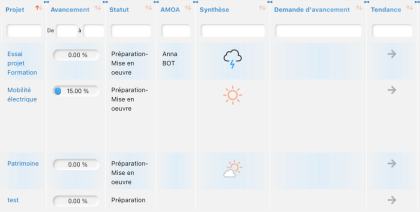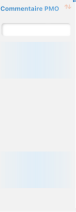Vue programme
SuitePro-G propose des fonctionnalités spécifiques pour les comités de pilotage des programmes :
- définir des jalons comme les comités de pilotage de programme
- établir un rapport consolidant toutes les informations des projets du programme
- gérer « en live » le relevé de décision du comité de pilotage de programme
En affichant la liste de tous les programmes, vous pouvez accéder aux 3 fonctionnalités mentionnées ci-dessus.
Écran : Décoder la vue Programme⚓
Cet écran s'obtient en choisissant le menu Programmes .
Définir un comité de pilotage⚓
Dans la vue affichée, cliquez ensuite sur ![]() du programme qui vous intéresse. Vous pourrez alors déclarer un nouveau comité ou voir un comité déjà créé.
du programme qui vous intéresse. Vous pourrez alors déclarer un nouveau comité ou voir un comité déjà créé.

Créer un nouveau comité⚓
Cliquez sur le bouton Nouveau. Puis renseignez le nom du comité, sa date et cochez la case « comité programme ». Ce jalon apparaitra dans le calendrier de tous les projets du programme.
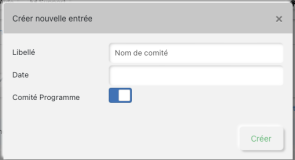
Le rapport « programme »⚓
Le rapport programme contient la consolidation des données des projets du programme. Il fournit une vision globale du programme. Il est organisé en 8 sections (cliquez sur les liens pour décoder leur contenu) :
Conseil :
Pour afficher le rapport programme, choisissez le menu Programme. Dans la vue affichée, cliquez ensuite sur ![]() du programme qui vous intéresse. Une nouvelle fenêtre s'affiche avec la totalité du programme. Vous pouvez le télécharger au format pdf.
du programme qui vous intéresse. Une nouvelle fenêtre s'affiche avec la totalité du programme. Vous pouvez le télécharger au format pdf.
Complément : Rapport programme personnalisé⚓
Le rapport programme contient par défaut tous les projets du programme. Cependant, il existe un moyen pour éditer un rapport programme avec seulement une partie des projets. Pour cela, l'accès au rapport programme est différent. Allez dans le menu Rapport Feuille de route. Appliquez le filtre que vous souhaitez, par exemple en choisissant uniquement les projets en réalisation. Puis, cliquez sur l'icône ![]() dans la barre d'outils et choisissez le programme souhaité. Un rapport programme est créé uniquement avec les projets du programme qui satisfont le filtre.
dans la barre d'outils et choisissez le programme souhaité. Un rapport programme est créé uniquement avec les projets du programme qui satisfont le filtre.
Gérer le comité de pilotage⚓
Les comités de pilotage programme sont le lieu de discussions et de décisions relatives aux projets du programme. L'affichage d'une vue synthétique des projets avec les remarques préparées pour le comité est pertinent. L'écran « édition du comité programme » répond à ce besoin. Pour l'obtenir, cliquez sur le menu Programme puis sur ![]() de son programme et enfin sur
de son programme et enfin sur modifier. Les informations essentielles du programme sont alors affichées. Comme tous les tableaux, chacun peut choisir les colonnes affichées et leur ordre.
- Filtres⚓
Il est possible de définir des filtres sur les attributs des projets et de les mémoriser pour faciliter leur ré-emploi. En cliquant sur ce bouton, un champ apparait pour choisir les attributs souhaités. Il est possible d'en choisir plusieurs et d'appliquer un « et » ou un « ou » entre tous ces champs. Vous indiquez ensuite la ou les valeurs souhaitées dans chacun de ces champs en saisissant la valeur soit via le clavier, soit une sélection parmi des valeurs prédéterminées. Un bouton
Sauvegarderapparait. Cliquez dessus et donnez un nom à ce filtre. Les fois suivantes, ce filtre apparaitra dansMes filtres. A noter que ce filtre enregistré est disponible dans toutes les vues sous ce format.Pour retirer un filtre, cliquer sur le
Réinitialiser. - Choix des informations affichées⚓
Ce sélecteur permet de choisir les colonnes affichées, autrement dit les informations sur les projets que vous souhaitez avoir.
Liste des colonnes possibles :
- le nom de l'AMOA
- le pourcentage d'avancement
- le commentaire du PMO
- le commentaire de la météo
- la synthèse de la météo
- la tendance de la météo
- la date de la dernière météo
- les demandes de changement de phase
- la dernière décision du comité de pilotage
- la décision de ce comité
- les points d'attention
- le nom du projet
- sa phase
- Exportation⚓
- Informations⚓
- Déplier les informations⚓
En fonction de la taille de la fenêtre, il n'est pas toujours possible d'afficher sur une seule ligne toutes les informations. Dans ce cas, un clic sur ce bouton permet d'afficher la totalité des informations sur plusieurs lignes.
Conseil :
Afin d'être certain de voir toutes les informations, il est recommandé de déplier systématiquement chaque ligne.
- Commentaires PMO⚓
Le champ PMO permet au pilote opérationnel de mettre ses remarques préparatoires sur les projets avec les informations synthétiques facilitant les discussions lors du comité programme. Ces remarques sont visibles par le sponsor notamment.
- Décision du comité⚓
- Le relevé de décision⚓
Le comité remplit ce champ avec les décisions prises et tout particulièrement les sujets transversaux. En effet, les décisions liées à un projet sont renseignées dans la zone 7.
- Clôture du comité⚓
Ce bouton permet de clôturer le comité de pilotage. A partir de ce moment, il ne sera plus possible de modifier le contenu du comité. Les avis sur chaque projet seront reportés sur la fiche d'identité du projet et transmis à leur chef de projet automatiquement par e-mail.
Informer les projets des remarques et décisions⚓
Outre l'affichage des informations pertinentes pour les discussions du comité de pilotage programme, l'écran « édition du comité programme » permet de renseigner les remarques et les décisions prises lors du comité. A cette fin, un champ « décision copil » par projet permet de renseigner le relevé de décisions relatif à chaque projet. En complément, le champ « commentaires copil » est dédié aux remarques et décisions transversales.
Lorsque le pilote opérationnel clôture le comité sur SuitePro-G avec le bouton ![]() , les informations saisies sont :
, les informations saisies sont :
- figées. Elle ne pourront plus être modifiées.
- communiquées au projet. D'une part, elles apparaissent sur la fiche d'identité du projet, d'autre part elles sont notifiées par e-mail à divers acteurs dont le chef de projet et son porteur.
Le pilote opérationnel peut renseigner l'édition du comité de programme :
- en live s'il le souhaite
- ou en différé s'il préfère faire un compte-rendu de façon traditionnelle. Cependant, il devra renseigner l'écran « comité de programme » afin d'informer les projets des remarques et décisions.
Conseil : Préparer les comités de pilotage de programme⚓
Pour préparer un comité, le pilote opérationnel peut :
- éditer le rapport « programme » et le communiquer aux membres du comité en même temps que l'ordre du jour.
- rédiger préalablement ses remarques et questionnements sur chaque projet dans le champ « commentaires PMO » de l'écran « édition du comité programme ». Ils seront disponibles pour les personnes ayant accès à cet écran dont le sponsor du programme mais pas les acteurs des projets.