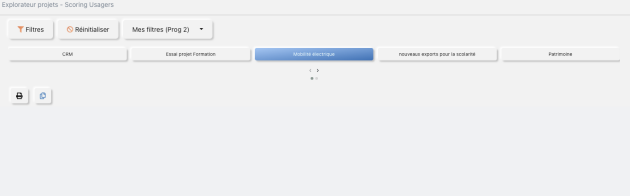Explorateur de projets
Si vous souhaitez comparer un même type d'information entre plusieurs projets, il est possible de se rendre successivement dans chaque projet et de chercher à chaque fois l'information voulue. C'est un peu fastidieux. La comparaison n'est pas aisée car il est nécessaire de faire beaucoup de manipulations entre chaque affichage. Le menu Explorateur projets répond à cette problématique. On commence par choisir le type d'information que l'on souhaite comparer. Un écran contenant ce type d'information apparait précédé d'autant de boutons que de projets. Un clic sur un bouton montre l'information pour le projet correspondant. Un clic sur un autre bouton, permet de voir l'information de même nature pour cet autre projet.
Écran : Fonctionnement de l'explorateur projet⚓
L'explorateur projet est accessible depuis le menu principal de SuitePro-G. En cliquant sur Explorateur projets, une liste d'informations apparait comme cadrage, opportunité, ou encore synthèse avancement. Une fois que le type d'information désirée est choisi, une succession de boutons, organisés comme des onglets, permet de voir cette information pour différents projets. Cet affichage facilite la comparaison d'un même type d'informations entre plusieurs projets.
- Filtres⚓
Il est possible de définir des filtres sur les attributs des projets et de les mémoriser pour faciliter leur ré-emploi. En cliquant sur ce bouton, un champ apparait pour choisir les attributs souhaités. Il est possible d'en choisir plusieurs et d'appliquer un « et » ou un « ou » entre tous ces champs. Vous indiquez ensuite la ou les valeurs souhaitées dans chacun de ces champs en saisissant la valeur soit via le clavier, soit une sélection parmi des valeurs prédéterminées. Un bouton
Sauvegarderapparait. Cliquez dessus et donnez un nom à ce filtre. Les fois suivantes, ce filtre apparaitra dansMes filtres. A noter que ce filtre enregistré est disponible dans toutes les vues sous ce format.Pour retirer un filtre, cliquer sur le
Réinitialiser. - Projets⚓
- Suivant, précédent⚓
- Imprimer, copier⚓
- Contenu⚓
Les informations disponibles avec l'explorateur de projet sont :
- note de cadrage et note d'opportunité
- synthèses « cadrage », « planification », « avancement »
- scoring usagers
- rapport flash et de lancement