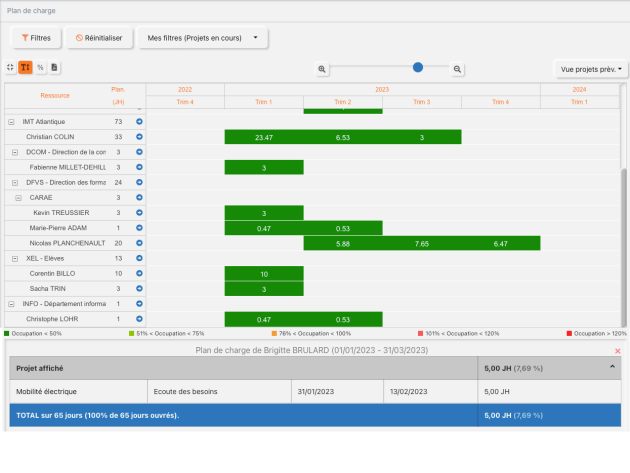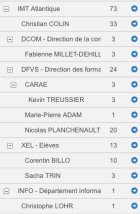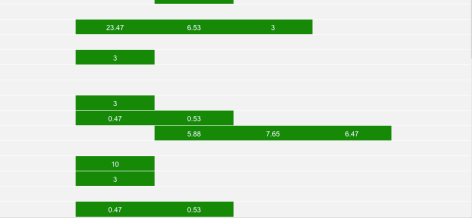Plan de charge
Plan de charge⚓
Le plan de charge permet de voir la charge consolidée de personnes impliquées dans les projets.
Écran : Décoder le plan de charge⚓
- Liste de ressources humaines⚓
- Echelle de temps⚓
- Choix de la nature des informations⚓
Le plan de charge peut afficher 3 types de charges :
- la charge prévisionnelle telle qu'elle est définie.
- la charge restante à faire (RAF) : l'affichage élimine tout ce qui a été déjà fait au moment de la consultation. ATTENTION : cette vue est correcte si les temps passés par chacun sont gérés. Ce n'est pas le cas de l'école.
- une simulation de l'impact de nouveaux projets sur la charge des personnes. C'est un usage avancé.
Pour chacun de ces 3 types de charge, deux visions sont possibles :
- une vue par projet : la liste des personnes impliquées dans tous les projets correspondant au filtre défini.
- une vue par manager : dans ce cas, on définit les services dont on veut voir la charge de ses membres. Cette vue est intéressante pour des responsables de services.
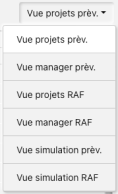
- La charge⚓
Pour chaque personne listée, apparait sur la ligne les nombres de jours hommes de cette personne dans les projets pour chaque période définie par les colonnes. L'absence de nombre traduit que la personne n'est pas mobilisée dans un projet sur cette période.
La couleur de la case exprime le niveau de charge de la personne en intégrant l'ensemble des charges déclarées sur l'outil SuitePro-G. La légende des couleurs est rappelée sous le tableau.
Avoir le détail⚓
En cliquant sur un nombre, apparait en bas de l'écran le détail de cette charge par projets et par actions.
- Légende de l'échelle de charge⚓
Cette ligne explicite la signification des couleurs des cases du tableau. Du vert foncé (une occupation inférieure à 50%) au rouge (une occupation à plus de 120%). Ce jeu de couleur permet d'identifier rapidement les zones de tension sur la charge des personnes.
Attention :
La vision de la charge est sous-estimée si toutes les données de charge projet ET hors projet ne sont pas renseignées sur SuitePro-G, ce qui est le cas pour notre école.
- Détail de la charge⚓
En cliquant sur une valeur de charge, le détail apparait en bas de l'écran. Dans un premier temps, une ligne synthétique apparait. En cliquant sur le bouton
 , on obtient le détail de l'information par projets et par actions.
, on obtient le détail de l'information par projets et par actions. - Filtre⚓
Il est possible de définir des filtres sur les attributs des projets et de les mémoriser pour faciliter leur ré-emploi. En cliquant sur ce bouton, un champ apparait pour choisir les attributs souhaités. Il est possible d'en choisir plusieurs et d'appliquer un « et » ou un « ou » entre tous ces champs. Vous indiquez ensuite la ou les valeurs souhaitées dans chacun de ces champs en saisissant la valeur soit via le clavier, soit une sélection parmi des valeurs prédéterminées. Un bouton
Sauvegarderapparait. Cliquez dessus et donnez un nom à ce filtre. Les fois suivantes, ce filtre apparaitra dansMes filtres. A noter que ce filtre enregistré est disponible dans toutes les vues sous ce format.Pour retirer un filtre, cliquer sur le
Réinitialiser.